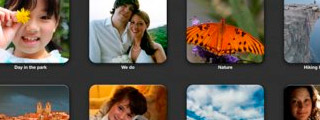Afin d’optimiser et accélérer la prévisualisation et le rendu d’AfterEffects, il existe plusieurs solutions. Ceci est toujours valable avec les versions CC. Le rendu est un processus directement lié au processeur. Plus vous aurez un processeur rapide, plus rapides seront vos rendus. Pensez aussi à fermer les applications inutiles lors du rendu (Cloud, Google Drive, antivirus, Google Chrome, Photoshop etc).
Etape primordiale avant de tester les résultats : Vider le cache avec le menu Edition, Puger, Purger toute la mémoire et le cache disque.
- File d’attente du rendu
- Media Encoder
- Cache Disque
- Menu secret
- Rendu plus rapide avec RenderGarden
- Mémoire et RAM Disk
- Paramétres audio
- Importer des anciennes compositions
- Compositions propres et bien rangées
- AfterEffects CC gros ralentissement
- Tests avancés rendu disque SSD ultra rapides
- Liens Adobe
File d’attente du rendu
Tout d’abord, pensez à désactiver l’affichage du rendu (la prévisualisation) dans votre votre fenêtre Rendu, avec la touche parenthèse ) ou Shift. Pensez à choisir le codec QuickTime Animation plus rapide et non destructif ou de générer une séquence d’image PNG pour l’incorporer dans votre composition. Pour encoder directement en mp4, cela n’est plus possible directement depuis AfterEffects CC 2014 :(; Il vous faudra passer par le Adobe Media Encoder ou Premiere.
Media Encoder un gain de temps pour le rendu de plusieurs projets
Au lieu d’utiliser le rendu d’AfterEffects et de faire des rendus de chaque projet, utilisez Adobe Media Encoder plus rapide pour le rendu final de plusieurs compositions sur plusieurs fichiers AE, ce qui vous évite de lancer AfterEFfects.
Cache Disque
Utilisez un disque rapide externe Thunderbolt ou SSD en USB 3 ou 3.1 et activez l’option de cache, créez un dossier et paramètrez la valeur de 20 % à 80 % de la taille du disque. Lors des prévisualisations, une barre de progression bleue apparaitra alors, les données seront écrites dans ce dossier. Pour gagner encore plus en matière de performance, cliquez sur le menu burger de la composition encours dans l’onglet de la timeline, et décochez « Activer les indicateurs de cache ». Voir ma séléction de disques SSD ultra rapides externes thunderbolt ou USB 3. NB : sur les conseils d’Adobe, choisissez une partition non journalisée pour que l’écriture soit plus rapide sans délais. Soit MAC OS étendu ou APFS. Puis rdv dans le Terminal, loggez-vous comme admin et tapez :
Ex : CACHE représente mon disque SSD externe (le nom du disque ne doit pas comporter d’espace).
sudo diskutil disableJournal /Volumes/CACHE
Tapez entrez, validez avec votre de passe et le tour est joué. Vous pouvez vérifier via l’utilitaire de disque que la journalisation a bien été désactivé.
Menu secret
Cette astuce fonctionne sur toutes les versions d’ AfterEffects CC 2020, 2019 2018 et autres CC 2017, CC 2015 et CC 2014 et CS 6.
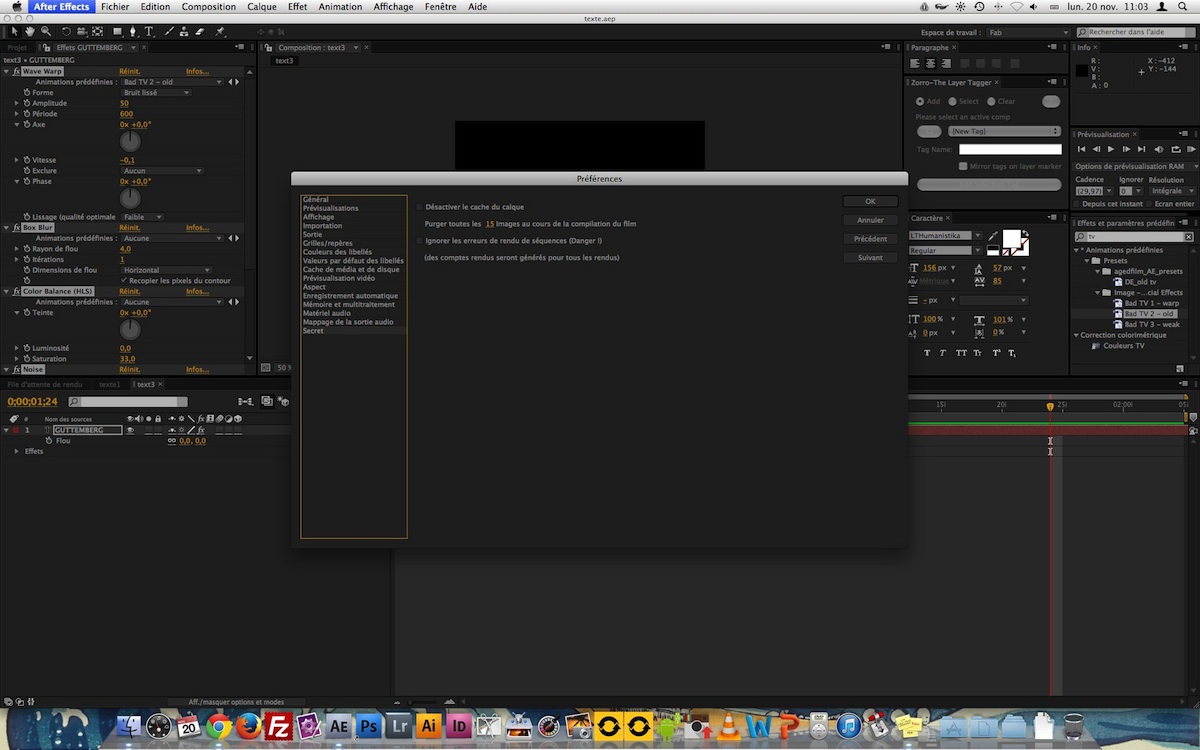
Si vous rencontrez des lenteurs de prévisualisations RAM, des ralentissements avec des compositions HD, allez sur le menu Préférences, enfoncez la touche Shift, puis cliquez sur général, un dernier onglet Secret va vous permettre de changer la purge du cache.
Activer « Désactiver le cache de calque », même si vous avez beaucoup de mémoire, elle sature quand même sur de gros projets.
Purger le cache : saisissez toutes les 45 images (ça fonctionne bien pour ma part, 15 (risque d’erreur de rendu) mais pas moins (1 ou 2 images et vous aurez à terme souvent des erreurs bien que des tutoriels vous incitent à utiliser ces valeurs).
Ex : rendu projet avec particules, des flous et autres calques d’effets de colorimétrie avant 3 min et quelques secondes, après 53 secondes. iMac 27 pouces i5, 48 Go de mémoire.
RenderGarden : Effectuer un rendu plus rapide
L’application RenderGarden vous permet de faire vos rendus plus rapidement, soit en utilisant tous les coeurs de votre machine, soit en faisant du rendu en réseaux sur d’autres ordinateurs.
Personnelement je viens de la tester et de l’acheter, 3 minutes pour générer un gros mov dont je n’ai besoin que pour faire mes mixTape et un fichier HD mp4.
Il s’agit d’une animation de particules avec Particular sur une spirale en 3D … tout juste bluffant ! A tester gratuitement pendant quelques jours, c’est l’adopter.
PS : A tester suivant votre machine, 3 seeds pour 3 gardeners reste pour moi le meilleur compromis après de multiples tests et fonctionne avec tous mes projets.
https://www.mekajiki.com/rendergarden/
Mémoire et RamDisk
Installer plus de mémoire sur son iMac ou PC, comme 48 Go ou 64Go améliore les performances lors des prévisualisations de vos projets. Certains effets sont optimisés pour un rendu plus rapide en passant par le GPU. Les couples : RAM, cadence du processeur et rapidité des disques durs + bien sûr la complexité et l’optimisation de votre composition jouent.
Dernière infos en date d’un technicien Adobe After Effects : la mémoire réservée pour les autres applications doit correspondrent à 1/4 de la RAM installée. Sûrement pour laisser le système d’exploitation respirer et mieux allouer la mémoire. Testé et approuvé.
Ex : Soit avec 48 Go ->12 Go, et donc 32 pour AfterEffects. Ex : Soit avec 64 Go ->16 Go, et donc 48 pour AfterEffects.
Ramdisk le mythe
Ce système existe depuis les années 70. Il permet de créer un disque virtuel dans la mémoire (si vous avez plus de 16 Go au minimum), et donc de bénéficier de taux de transfert écriture – lecture énormes (aussi rapide que des SSD internes en RAID) !
NB : Testé, mais pas utilisé, inutile pour After Effects
PS : Dernier test avec RAM Disk + RenderGarden je perds quelques secondes de rendu en pénalisant la quantité de mémoire allouée …
Je vous laisse vous documenter dessus.
Pour infos, il y des applications payantes et gratuites dont Make Ram Disk que je préfère. http://macbidouille.com/news/2012/03/09/reparlons-de-ram-disk
Paramétres audio
Changer le paramétre de votre projet et passer de 48 Mherzt à 44 Megahertz accélère beaucoup la prévisualisation, désactiver le son dans la fenêtre Prévisualisation encore plus.
Préférences, Matériel audio changer le taux d’échantillonage à 44,100 Hz. Puis dans Fichier, Paramètres du projet, taux d’échantillonnage, choisissez 44,100 Hz.
NB : cette astuce est toujours valable et date des versions CS4, testée avec CC 2019, 2018 et CS6.
Compositions propres et bien rangées
Des compositions avec des calques cachés et inutilisés, des caques ou précompositions non recadrées dans le temps (point d’entrée, sortie), certains types de flou ralentissent le rendu, (l’ancien mode de rendu 3D avec Lancé de rayon aussi). Utilisez moins de précomposition, que si cela est nécessaire. L’ordre est également important :
- Masques
- Effets : d’où l’importance des claques d’effets
- Géométrie
Pensez à enfoncer la touche Verrouillage Majuscule pour ne pas voir la prévisualisation du rendu dans la file d’attente du fenêtre pour l’accélérer.
Importer des anciennes compositions
Pour que vos projets anciens puissent être convertis en projets optimisés pour votre version récente, pensez à créer un nouveau projet, puis Fichier Importer Fichier -> Sélectionnez votre fichier AE et choisissez vos compositions. Techniquement cela convertit vos compositions et effets dans un nouveau « langage » qui est optimisé pour votre nouvelle version d’After Améliorations GPU.
Solution AfterEffects CC mac toutes versions gros ralentissement
1 cas sur 100, 1 projet sur 100 … si cela vous arrive … Dans 99 % des cas, laissez Mercury OpenCL comme moteur de rendu par défaut.
Sans avoir activé le menu secret et avec un Imac avec 16 go de Ram – Dans paramètres de projet : Ne pas activer le rendu Mercury GPU OpenCL (il ne fonctionne pas encore très bien si sur les cartes AMD ni sur les NVIDIA pourtant prévues pour), mais Logiciel Mercury uniquement. Sinon AfterEffects consommera trop de mémoire et vous aurez des ralentissements, même avec 64 Go de RAM et un mac Pro de 10 processeurs !!!!
Avec le paramétrage du Menu secret, Mercury GPU OpenCL marche très bien.
Après 48 Go de RAM, PARFAIT. Je teste et reste avec et sans OpenCL … Mercury OpenCL semble plus stable et plus rapide que sans OpenCL. Bref, à voir suivant vos projets et vos macs. Mercury Metal semble être plus stable que Mercury OpenCL sur un MacBook Air. Sur mon iMac je reste sur Mercury OpenCL venant de rajouter 32 g de mémoire, soit 48 g au total, peut être bientôt 64 Giga et cela fonctionne parfaitement.
Dans Préférences, si vous avez le message « Pas assez de mémoire », (je l’ai eu sur un macbook avec 8G de RAM) cochez Réduire la taille du cache.
Autre astuce : pensez à supprimer les plugins externes que vous n’utilisez plus. Certains n’ont pas de programme de desinstallation. les dossiers sont les suivants sur Mac et Windows :
/library/application support/adobe/common/
C:\Program Files\Adobe\Common\Plug-ins
C:\Program Files\Adobe\Adobe Media Encoder CC 2018\Support Files
Tests avancés cache disque dur SSD
Après avoir consulté cette série de tests par l’assembleur de PC Puget, on réalise que pour le rendu des animations le cache disque même sur des SSD ultra rapides le ralentit. Pour la vidéo c’est plus rapide, on gagne quelques secondes. Curieux et compréhensible comme tout passe par la RAM et que pour du motion c’est rapide. Sur mac pas de soucis, donc je vous conseille fortement d’utiliser le cache disque sur un SSD rapide en interne ou externe. https://www.pugetsystems.com/labs/articles/Adobe-After-Effects-CC-2017-Disk-Cache-Performance-Analysis-874/
Astuces liens officiels Adobe After-Effects
NB : ces astuces sont toujours valables quelque soit votre version d’AfterEffects.
En plus du cache disque et du rendu multitraitement (pour les machines à 4 et plus de processeurs uniquement) valable jusqu’à la version AFTEREFFECTS CC 2014, des améliorations supplémentaires sont possibles pour After Effects CC et CS grâce à OpenGL CUDA pour les cartes NVidia et l’utilisation de Mercury.
Les conseils et astuces pour améliorer les performances et ainsi votre productivité sous Mac et Windows étaient et sûrement seront à nouveau disponible sur le site d’Adobe.
BONUS : un processeur plus rapide est toujours plus efficace qu’un plus lent avec plus de coeurs. https://macperformanceguide.com/Optimizing-AfterEffects.html



 Je suis Fabien Lesbordes, formateur indépendant PAO et graphiste professionnel diplomé et spécialiste certifié ADOBE avec plus de 20 ans d'expérience dans l'image. Je suis aussi photographe et utilisateur Apple. Je retouche et
Je suis Fabien Lesbordes, formateur indépendant PAO et graphiste professionnel diplomé et spécialiste certifié ADOBE avec plus de 20 ans d'expérience dans l'image. Je suis aussi photographe et utilisateur Apple. Je retouche et